Instagram adalah aplikasi jejaring sosial untuk berbagi foto dan video berbasis Android, iOS dan Windows Phone. Itu artinya, Instagram hanya di desain untuk smartphone.
Tidak seperti media asosial yang lainnya, meskipun kita dapat login dan menggunakan Instagram melalui web browser di PC atau laptop, namun kita tidak bisa upload foto atau video. Instagram tidak menyediakan fasilitas itu pada versi browser, sebab fasilitas itu hanya untuk smartphone atau tablet saja.
Tapi jangan khawatir, dengan sedikit trik, kita tetap bisa upload foto ke Instagram melalui web browser sebagaimana layaknya dari smartphone.
Saat membuat tutorial ini, saya hanya berhasil ketika menggukan browser Chrome. Pada browser lainnya seperti, Mozila Firefox, Opera dan Microsoft Edge setelah saya coba, icon atau tombol untuk upload foto tidak muncul.
Jadi cara upload foto ke Instagram melalui web browser ini hanya bisa di lakukan menggunakan Chrome.
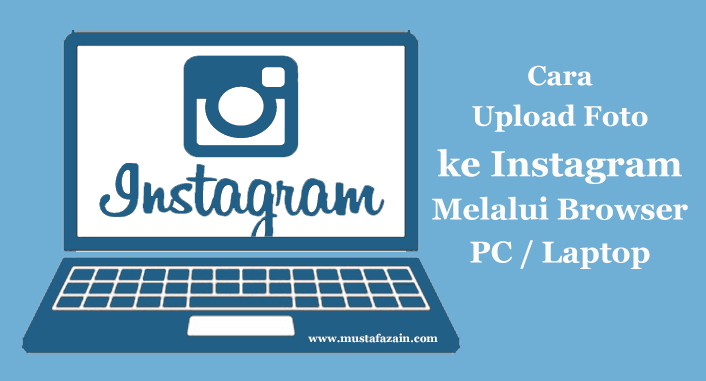
Cara Upload Foto ke Instagram Melalui Web Browser
- Buka Google Chrome di PC atau Laptop
- Login ke Instagram
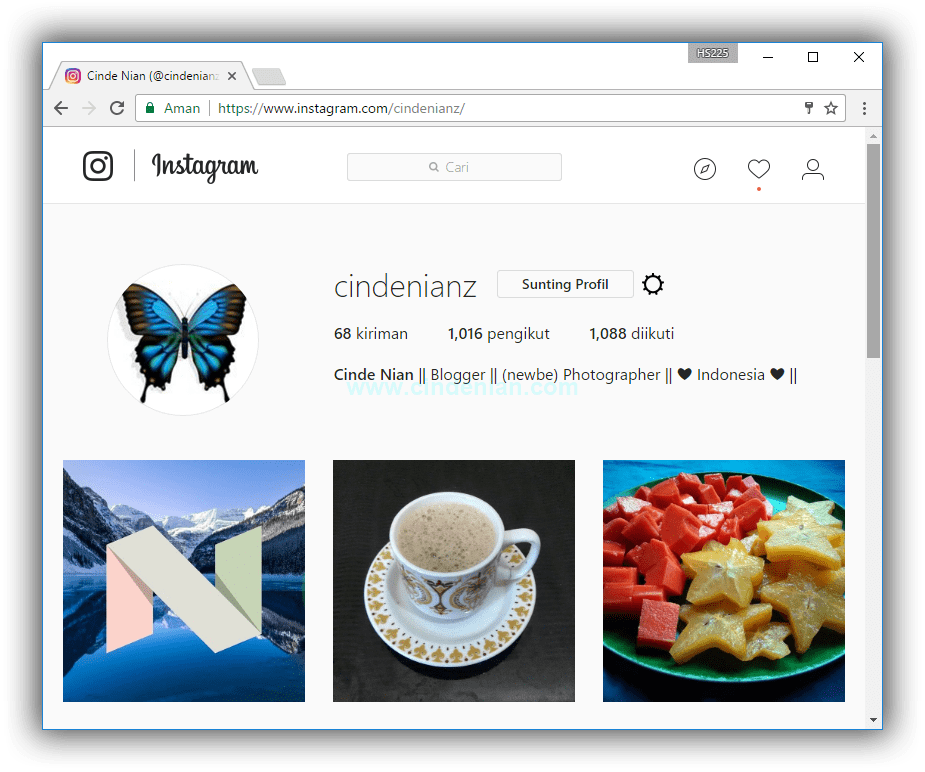
- Klik di mana saja pada area Instagram di browser tersebut, lalu pilih Inspeksi
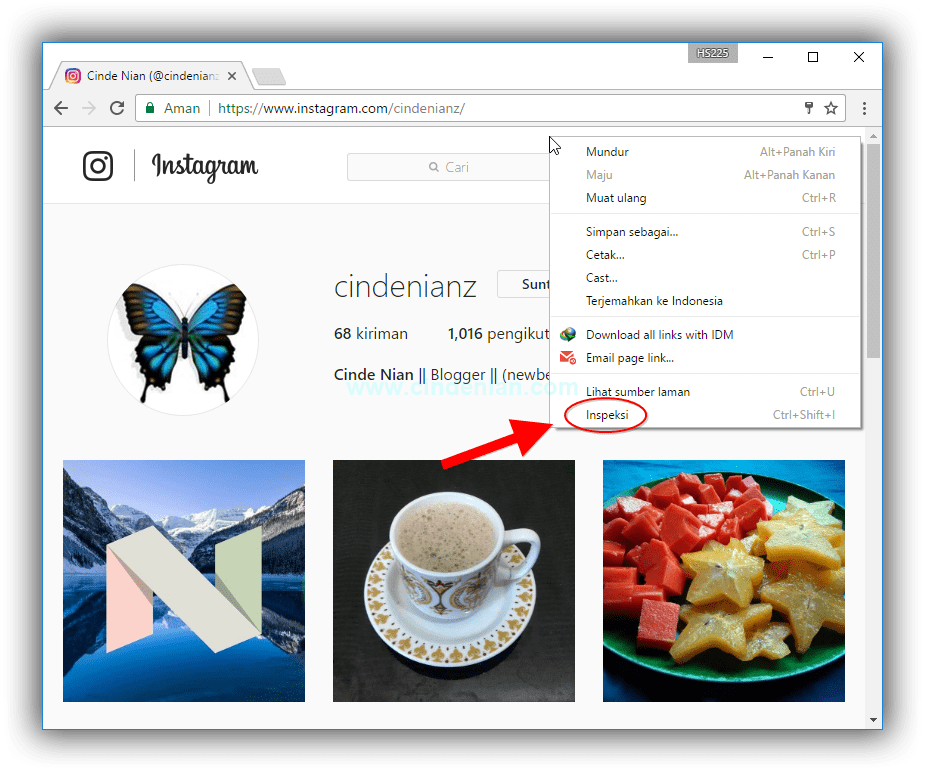
- Setelah area Inspeksi terbuka, bila area Instagram belum terlihat seperti gambar di bawah ini, maka klik Toggle device toolbar. Pastikan bahwa area Instagram mirip dengan display Instagram di smartphone kita.

- Klik icon kamera, lalu pilih foto yang akan di upload, lalu klik open
- Selanjutnya kita bisa mengatur besar/kecilnya foto (1) atau pun memutar posisi foto (2) sama seperti pada aplikasi Instagram di smartphone. Hanya saja pada browser ini tidak tersedia filter dan pengeditan foto. Untuk melanjutkan, klik Next
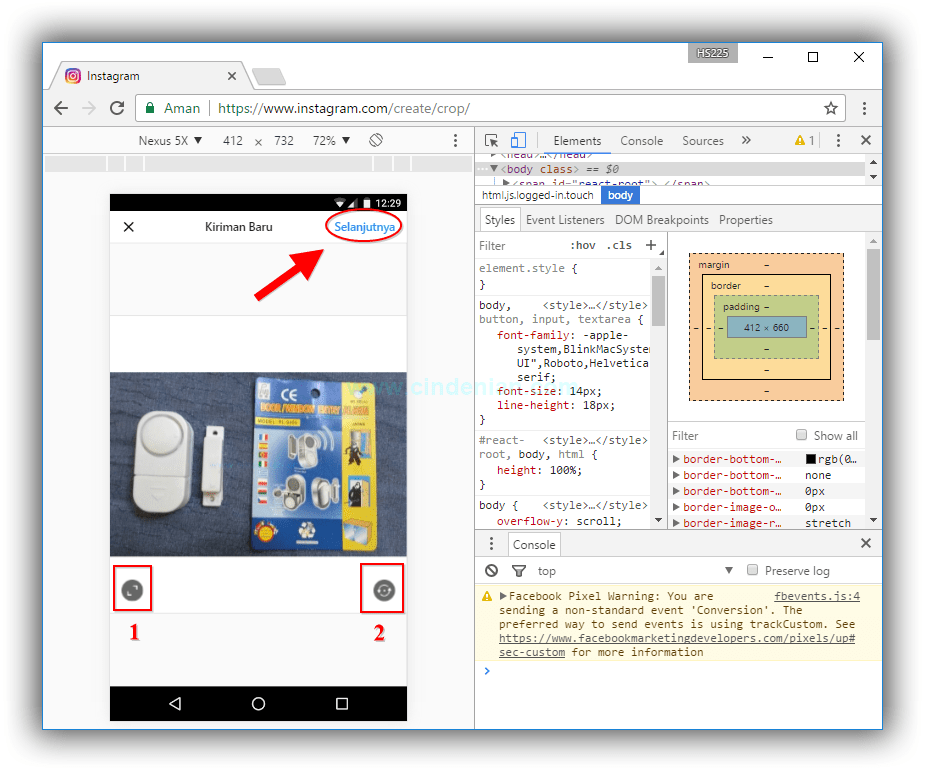
- Berikutnya adalah menuliskan keterangan untuk foto yang kita upload tersebut. Setelah itu klik Share untuk memulai upload foto. Tunggu sampai proses selesai
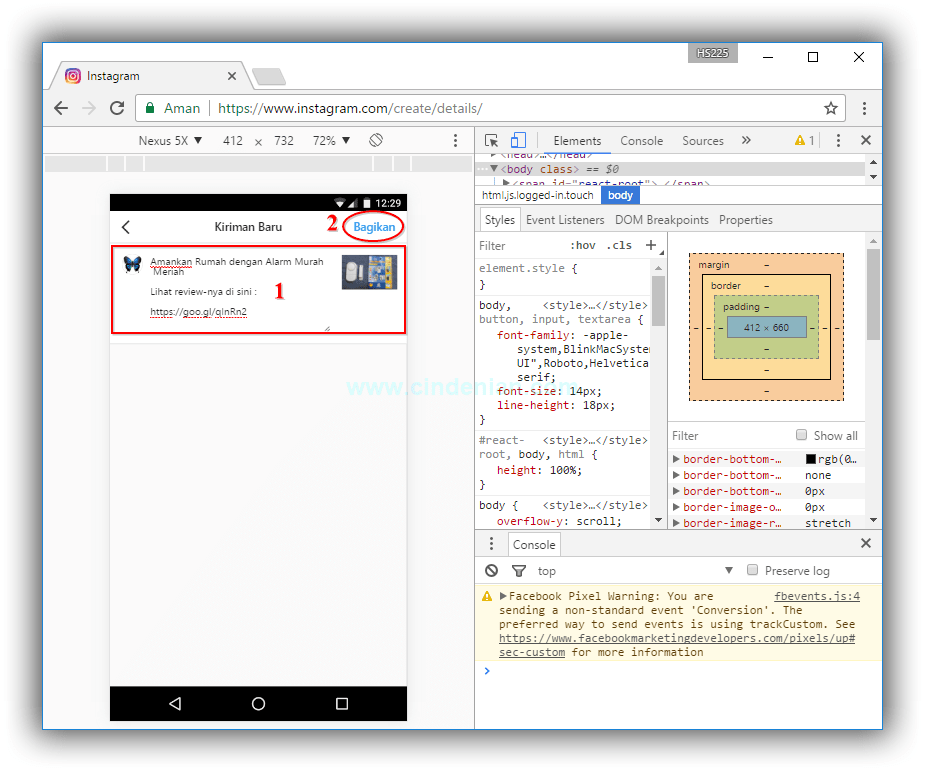
- Untuk keluar dari mode inspeksi, klik tanda X pada area paling kanan (di bawah tombol menu)
- Selesai
Update!
Jika pada cara diatas tidak berhasil, maka gunakan cara kedua berikut ini
Cara Upload Foto ke Instagram Melalui Web Browser Menggunakan User-Agent Switcher for Chrome
- Install User-Agent Switcher for Chrome dari Chrome Web Store
- Buka profile Instagram Anda, mislanya https://www.instagram.com/cindenianz, klik Chrome UA Spoofer di pojok kanan atas, pilih Android, lalu klik KitKat
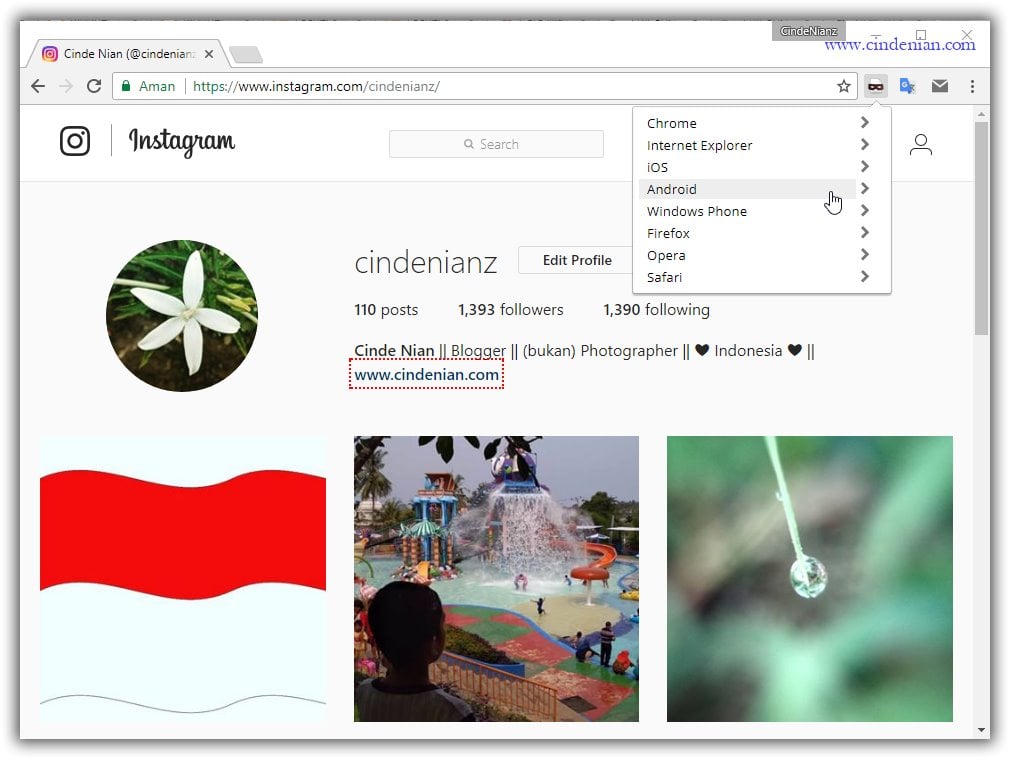
- Setelah itu upload foto sebagaimana layaknya Anda menggunakan Instagram di smartphone. (sama seperti cara pertama di atas)
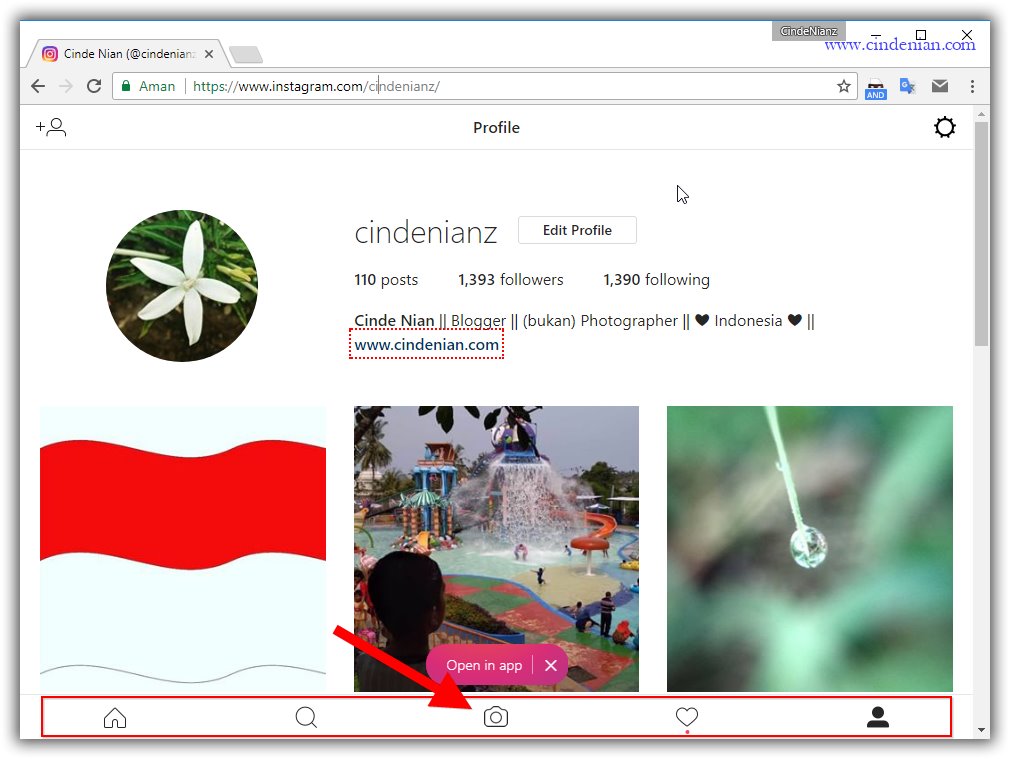
Itulah dua cara upload foto ke Instagram melalui web browser yang ada di PC atau laptop. Namun sayangnya kita hanya bisa upload foto saja, sedangkan video belum bisa.
Mungkin Anda tertarik untuk membaca:
Cara Mengembalikan Windows Photo Viewer di Windows 10